Computationally Comparing Different Genomes: Difference between revisions
mNo edit summary |
|||
| Line 1: | Line 1: | ||
== Background Information == | == Background Information == | ||
Objective: To have the user | Objective: To have the user select a gene in one organism and find where that gene has moved to in another organism and how much the gene has changed. <br> | ||
Difficulty: Easy | Difficulty: Easy | ||
Estimated Time: 10 minutes | Estimated Time: 10 minutes | ||
== Lesson == | == Lesson == | ||
Revision as of 16:57, 17 June 2010
Background Information
Objective: To have the user select a gene in one organism and find where that gene has moved to in another organism and how much the gene has changed.
Difficulty: Easy
Estimated Time: 10 minutes
Lesson
Introduction
A human genome contains over 3 billion base pairs. Now, if a scientist wants to compare portions of human DNA to a chimpanzee's DNA, which is also over 3 billion base pairs long, the scientist would need to use a computer program. This is where CoGe comes in. CoGe can be used to quickly take a segment of a 3 billion base pair genome and find where that segment closely matches another genome. This process is referred to as running a BLAST (Basic Local Alignment Search Tool). As you finish this lesson you will not only begin to understand how genetics may be used to determine ancestry but also understand how scientists can estimate when different species shared a common ancestor.
Part 1 - Finding the DNA sequence of the gene you want to compare
1. Open OrganismView (quicklink) and search for the organism you want to have compared and select it. For now search "coli", which is short for E. coli and select the first result.
2. Click Launch Genome Viewer in the bottom left corner to open a new window that visually depicts the genome
3. Click the gene you want to have compared, for now select a random gene (Note: you'll probably want to zoom in to do this). A small window titled features should pop up containing information on this gene
4. Click on the link to the right of Location: in the Features window to open a new window that contains the DNA sequence of the gene
5. Click CoGe Blast to open a new web page and to begin the blasting process
Part 2 - Blasting the gene to another genome
1. You should now be looking at a web page titled CoGeBlast. The large box containing many A's, T's, C's, G's and N's shows the DNA sequence for the gene you previously selected (Note: the N's signify unsequenced DNA). Now you need to find the entire genome of the other organism you want to compare this gene with. To do this, search for the organism you want to compare your gene with in the Organism Name search box and select it, for now search for "coli" and select the second result.
2. Now that the organism you want to compare with is selected (the second E. coli) click the + Add button to the right of the search results screen
- Note: If you want to compare your gene to more than one organism you can repeat the last two steps
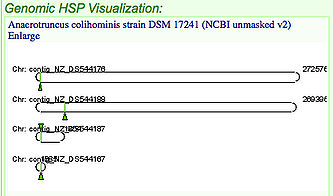
3. Click Run CoGe Blast to compare the gene in the first organism you selected to the entire genome of the other organism you selected.
4. You just completed the blasting process
Part 3 - Analyzing the BLAST results
The results page contains a lot of information and one of the first things you'll notice is a picture like the one to the right. This picture shows the location of the similar genes that were found through the blast search by marking them with a green arrow. In the picture to the right four similar genes were found on four different chromosomes. The following steps will show you how to compare the locations of these genes to the location of the original gene you chose.

1. Select the two highest boxes in the HSP Table (shown on the right) which have a quality over 70%, each row is a gene that was found to be similar by the BLAST.
- Note: the quality tells us how closely the genes match.
2. Click Go, located right underneath the table. This will open a new window which displays information on the genes you just selected, ignore this for now and select Run GEvo Analysis!
3. The new table that opened displays your final result, two genomes one on top of the other with red bars to mark the genes you chose. Though this result may not seem amazing, the information you just acquired is extremely useful for biologists. Biologists now know where the gene has moved to in the new organism, as signified by the location of the red bar, and how much the gene has changed, as noted by the quality.
Conclusion
To review, what you just did was select a gene in one organism
See Also
Previous Lecture: Visually comparing bacteria and mammal genomes
Next Lecture:
All Lectures: Tutorial for High School Students