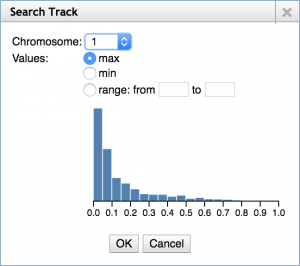EPIC CoGe Reference
EPIC-CoGe is a custom version of JBrowse with a lot of added features and functionality. The data tracks are populated dynamically from CoGe.
Track Selector
The Track Selector lists your CoGe experiments and notebooks as well as public experiments and notebooks associated with the genome you are viewing.
When you mouse over an item in the Track Selector, a popup menu appears to the right of the item.  The popup is used for managing data in CoGe. See Managing Experiments and Managing Notebooks below.
The popup is used for managing data in CoGe. See Managing Experiments and Managing Notebooks below.
Viewing Tracks
Click on a track to view it in the browser. Click on it again to remove it from the browser. When viewing tracks they are assigned a color in the browser and the corresponding item in the Track Selector is highlighted in the same color.
When you view a notebook track, all the experiments in the notebook are shown together in a single track. Each experiment in the notebook is assigned a different color in the browser and a circle of the same color is shown in the Track Selector for that experiment. The notebook track in the Track Selector is highlighted in grey.
Tracks that are being viewed in the browser have a label on the left with a popup menu. 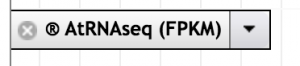
The menu is used for temporarily transforming track data, searching the track data, and saving search results as a new experiment (see below).
Track Metadata
When you mouse over an item in the Track Selector, a metadata tooltip pops up to the side.
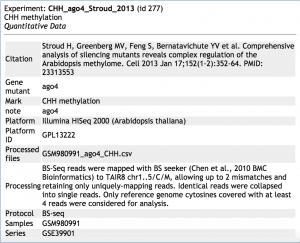
Filtering
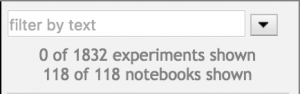
Type text in the field at the top of the Track Selector to narrow the list to tracks whose names, descriptions or metadata match the text. Click the X in the field to return to the full list.
You can also filter the list by data type. Click on the popup menu to the right of the field and select one of the Show ... Tracks items. For example, selecting Show Quantitative Tracks will narrow the list to only show experiment tracks with quantitative data.
Select Add All Tracks Shown from the popup menu to add all the currently shown tracks to the browser.
Select Clear All Tracks to empty the browser.
Feature Search
Click on the Find Features button on the main toolbar. 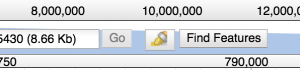
In the window that pops up, enter the partial text of the feature name you want to search for.
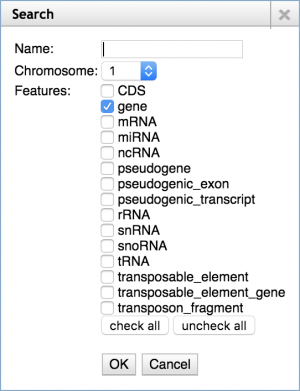
Use the chromosome popup to search only on a particular chromosome or on any.
Check one or more feature types to search and then click OK.
The matching features are display in a list next to the Track Selector.
Click on a feature to jump the browser view to that feature.
Search Tracks
Searching of track data is done via the popup menu on the label of the track when it is being viewed in the browser. The types of searches vary by the type of data.
Quantitative Tracks
Use the chromosome popup to indicate whether you want to find data on a particular chromosome or on any.
Choose between finding the maximum values, the minimum values or a range of values.
To enter a range of values to find, click and drag on the histogram or enter values in the fields.
Variant Tracks
Alignment Tracks
Marker Tracks
Track Intersections
Create New Experiment from Search Tracks
Search results may be saved to CoGe as a new experiment.
Select Save Results as New Experiment from the label popup menu for the track.
Managing Experiments
Experiment View
Renaming Experiments
Adding Experiments to Notebooks
Removing Experiments from Notebooks
Deleting Experiments
Managing Notebooks
Notebook View
Renaming Notebooks
Deleting Notebooks
Settings
To set whether the Track Selector is shown on the right or the left side of the window, select Move Track Selector to Left(Right) Side from the popup menu at the top of the Track Selector.