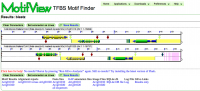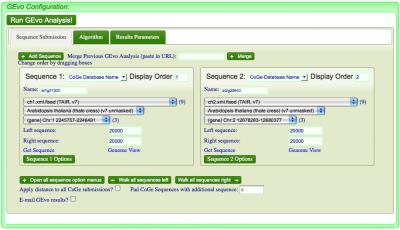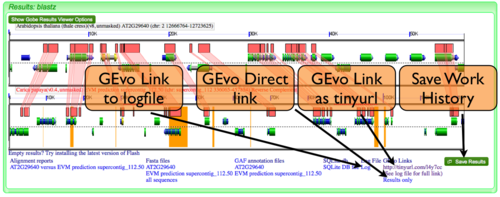Difference between revisions of "MotifView2"
(→Modifying result graphics) |
(→Modifying result graphics) |
||
| Line 62: | Line 62: | ||
Many options are available to customize the graphics results in ways useful for visualizing both motifs and the surrounding DNA in the window. For example you may: | Many options are available to customize the graphics results in ways useful for visualizing both motifs and the surrounding DNA in the window. For example you may: | ||
| − | + | * [[GEvo#Showing_contigs|Show contigs]] | |
| + | * | ||
===Showing Contigs=== | ===Showing Contigs=== | ||
Revision as of 10:11, 30 August 2011
Contents
- 1 -- Krdeleon 16:04, 30 August 2011 (UTC)
- 2 Introduction
- 3 MotifView basics
- 4 Sequence Submission
- 5 Alignment Algorithms
- 6 Select Motifs
- 7 Regenerating/Saving a MotifView Analysis
- 8 Modifying result graphics
- 9 Refining an analysis
- 10 Hints and Tricks
- 11 Example Analyses
- 12 Linking to GEvo
- 13 Tutorials
- 14 References
-- Krdeleon 16:04, 30 August 2011 (UTC)
| MotifView at work | |
| Software company | CoGe Team |
|---|---|
| Analysis Type | Compare multiple genomic regions for motifs |
| Working state | Released |
| Tools Utilized | blastn, tblastx, blastz, CHAOS, LAGAN, DiAlign 2 |
| Website | http://synteny.cnr.berkeley.edu/CoGe/MotifView.pl |
MotifView is a tool that visualizes motifs in compared genomic regions.
Introduction
MotifView uses visual and algorithmic tools to visualize motifs within multiple genomic regions. Sharing many functional similarities to GEvo, it's possible to compare sequences from any number of organisms using a variety of different sequence comparison algorithms.
On this page we provide only a brief description of options that are shared with GEvo. If descriptions and directions are ambiguous, please follow the links to specific sections to the GEvo instructions on that section.
MotifView basics
- Select genomic regions to analyze
- Select a sequence alignment algorithm appropriate for the sequences and questions in mind
- Select motifs to visualize and how to visualize them
- Press "Find Motifs!" button
To alternate between areas to configure an analysis, select the appropriate tab.
Sequence Submission
Select the "Sequence Submission" tab to open these options. Here, you can specify sequence submission boxes for each sequence that will be submitted for a MotifView anlaysis. This is also were you can adjust the amount of sequence analyzed, select which sequences are analyzed, reverse complement a sequence, mask a sequence according the the genomic features it contains, and change the display order of sequences.
The different options for submitting and modifying sequences to be visualized can be found here.
Alignment Algorithms
While the default alignment algorithm will be useful for most queries, we've provided many major algorithms for use in alignment. The options and suitability of available algorithms is discussed here.
Select Motifs
This tab allows the user to define how and which motifs will be found and analyzed.
Select Graphic Type
Determine if you'd like to see the motifs represented visually as a diamond or flag
Show Motifs overlapping with CNSs or any position in the Window
Motifs are often found within CNSs as protein binding sites or other functional DNA. However, motifs appear in many places and can be viewed anywhere in the window.
Choose TFBS Motif
You can manually enter a motif in the window next to "Enter TFBS Motif Regular Expression :".
Additionally, there is a choice of provided motif categories. On toggling any category a pull down list of motifs linked to that stress, transcription factor family, etc, will appear for selection. If desired, a range of motifs not confined to categories is available below the categories.
Once motifs are chosen, press the "Find Motifs!" button above the tabs to begin analysis.
Regenerating/Saving a MotifView Analysis
MotifView has the ability to regenerate past comparisons or save current comparisons. The ability to create links to, view, or save MotifView analyses is described in detail here.
Modifying result graphics
Many options are available to customize the graphics results in ways useful for visualizing both motifs and the surrounding DNA in the window. For example you may:
Showing Contigs
Refining an analysis
Once a GEvo analysis has run, you can change any of the analysis parameters and re-run the analysis by pressing the "Run GEvo analysis" button again. The common parameters changed are:
- The extent of the genomic region analyzed. The interactive results make this easy with slider bars.
- The algorithm used in the analysis
- Masking sequences
- Skipping sequences
- Reverse complementing sequences
- The coloration and information displayed in the result's graphics
Hints and Tricks
Sequences with many common sub-sequences
Comparing sequences with lots of common sub-sequences usually causes GEvo to take a very long time processing the analysis (both in terms of identifying the common sequences and generating the final results). Also, if many regions are identified, it is often difficult to make sense of the results. This kind of problem will surface in many large genomes, such as mammal and plant genomes. For example human and maize are both riddled with large amounts of repetitive sequences derived from retroviruses and transposons. This makes the comparison of large genome regions in these genomes difficult, if not impossible. To circumvent this problem, mask all sequence that does not code for protein. You can select this option under the "Sequence options" menu and selecting "non-CDS" for the row "Mask Sequence".
Example Analyses
Analysis of syntenic regions from Arabidopsis thaliana, Carica papaya, and Vitis vinifera
Linking to GEvo
Linking to GEvo is easy! Please see this page on how.